Set Up TP Link TL-MR6400 to work with Tech Connections Fibre
This guide will help you set up the TP-LINK TL-MR6400 to work on our Fibre Connections and if you have Simcard in your router this will also act as a backup to the main connection.
To login to TP-LINK TL-MR6400 Router, Open your web browser and type the default IP Address tplinkmodem.net in the address bar or type 192.168.1.1 into the address bar and press enter
Enter the username and password
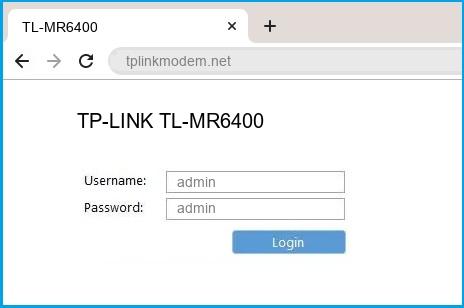

The default username for your TP-LINK TL-MR6400 router is admin and the default password is admin

And no need to get your breathing rates high in case you have changed the username / password of TP-LINK TL-MR6400 and forgot them, as you can just reset the TP-LINK TL-MR6400 router by press-and-hold the reset button with a clip for about 15 seconds.
Once you have logged in you can then start the quick set up as per below:
- Select your time zone from the dropdown list and then click next.
Set up the connection to the Internet (This is the important screen as this one is the one that allows this router to talk to our network )
- Tick the box to enable VLAN ID
- in the next VLAN ID field type in the number 10 as shown below
- Select Internet Connection Type Dynamic IP from the dropdown list
- Click Next
Change TP-LINK TL-MR6400 Default WiFi name (SSID) and WiFi Password and enable Network Encryption
- This is where you get to choose your new WiFi name! (it is best for security that you do change this from the default one)
- Tick Enable next to 2.4GHz Wireless
- Enter your new WiFi name in the Network Name (SSID) field ( this is what you look for when connecting to your WiFi)
- Create a password for your new WiFi network and write it down so you don't forget it.
- Click Next
- After you click next the router will then test the connection and then move on to the summary page to show you what you have set up.
Remember to call us on 0800 832 426 if you need any help or email us.
Related Articles
Tech Connections generic SIP settings for connecting a SIP compliant device to our service
Customers with their own SIP enabled phone, gateway or PBX are free to use this to connect to Tech Connections's service. The device must be SIP v2 compatible. Refer to the settings below for a guide to how you should configure your device to connect ...Presenting Non-Tech Connections Numbers for Outbound Calls
Presenting Non-Tech Connections Numbers for Outbound Calls Non-account numbers can be presented on outbound calls, though by default, the caller ID is your number supplied by CloudPBX provider. Subject to verification that you are the number(s) ...Will my service work if there is a power cut?
Will my service work if there is a power cut? Your Tech Connections service requires power to work as your broadband modem will not function without it. To ensure that you never lose inbound calls in the case of a power failure, we recommend that you ...Can I use the Tech Connections Cloud PBX if my on-premise PBX fails
Can I use the Tech Connections Cloud PBX if my on-premise PBX fails? Yes, absolutely. · Location: CloudPBX > select number > Inbound Calls · Summary: Setting up a second layer of redundancy on your PBX. · Detail: Leverage our hosted cloud PBX voice ...Does Tech Connections Support Traditional Faxing?
Does Tech Connections Support Traditional Faxing? A Tech Connections vFax number replaces a physical fax machine by using email to send and receive faxes using our fax gateway as a go-between your office and the sending or receiving fax machine. T.38 ...